As a popular file format, PDF packs a punch in terms of what it can handle. From the ability to display the accurate and exact layout and content regardless of the operating system or application on which it is viewed to storing various types of content, PDF is exceptionally versatile and convenient. In fact, with all these capabilities, the content can be compressed into a compact size for easy transfer and download.
More technically, particularly when it comes to computer-aided design (CAD) and drawings, PDF has proven indispensable as a way of sharing and opening the two-dimensional designs/drawings without necessarily having to install CAD-only software, such as AutoCAD, BricsCAD, Fusion 360, and more. But what if you are a recipient of one such PDF and wish to make a few changes to the drawing yet the original CAD drawing is unavailable? How will you go about this and still preserve the layers within the PDF/drawing?
All you need is the Scan2CAD software, which offers additional advantages beyond simply converting vector PDFs. This article explains how to convert PDF to DWG with layers.
Why Scan2CAD
The scenario painted above tells of a PDF vector document, i.e., a document exported directly from CAD software programs. These vector files feature lines that are not made up of pixels but are instead a product of mathematical formulas that create paths. As a result, they are always high-quality regardless of the resolution.
In contrast, PDF raster files are created after scanning an existing drawing. They contain images whose lines are made up of pixels, meaning that their quality depends on the resolution. When converting such files into DWG or CAD files, PDF raster files are particularly difficult to work with, especially without Scan2CAD. For instance, while some CAD programs, such as AutoCAD, contain in-software conversion tools, they can only convert PDF vector files.
Scan2CAD is a dedicated conversion program capable of converting PDF raster files, PDF vector files, and files containing both vector and raster elements. It is also customizable – you can make tweaks to the files according to your preferences and judgment before converting them.
What’s more, with its advanced object recognition and text recognition (OCR) capabilities, it recognizes curves, arcs, and circles and converts them correctly – this is unheard of when using low-quality online ‘converters,’ which perceive curved objects as numerous tiny polylines and subsequently convert them as such.
Thus, Scan2CAD offers numerous additional advantages over in-software conversion tools as well as other dedicated software applications through its comprehensive conversion capabilities and features. And this article will highlight one of them, as mentioned earlier; let’s get into that.
How to Convert PDF to DWG with Layers
In an earlier tutorial, we took a deep dive into how you can convert either a PDF raster file or a PDF vector file into a DWG file. Here, we pick up from where we had left, this time by maintaining the layers in the PDF document.
Importance of Layers
While preparing a CAD drawing, the use of layers is recommended – they are the chief method of organizing objects within the drawing either by purpose or function. They enhance the drawing by enabling you to hide what you do not need to see at a particular time. In this way, they also lower the level of complexity.
Notably, this usefulness extends beyond the CAD program. For clients who may not have access to the CAD programs but still need to manipulate the drawing by hiding various aspects therein, exporting a DWG drawing (plotting) as a PDF complete with the original layers becomes the go-to course of action.
It is noteworthy that you can plot an AutoCAD drawing as a PNG or JPEG file, but you will lose the layer information, as both these file formats do not save additional data beyond the images themselves. Furthermore, using this approach converts the vector drawing to a lower-quality raster image. So, PDF is preferred.
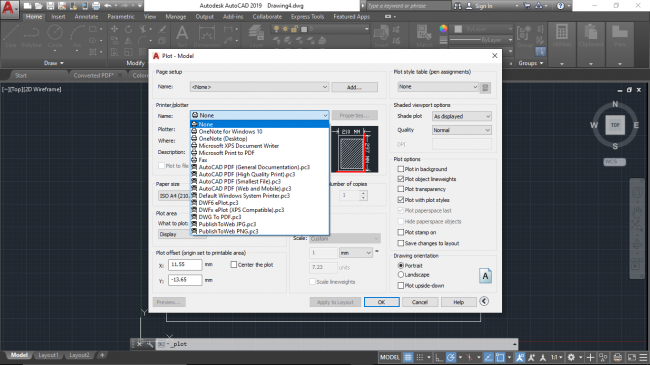
Plotting Options on AutoCAD
Converting PDF to DWG with Layers
That said, in the event that you or the client wants to tweak the drawing contained in the PDF file using a CAD program and, therefore, has to convert the PDF to DWG with layers, here’s how they would go about it using Scan2CAD.
- Launch the Scan2CAD program and select ‘Open a File.’ This will automatically open your file explorer, allowing you to choose the PDF file you wish to convert to DWG, upon which a new ‘Import PDF Document’ tab pops up that lets you make a few changes to the file. The tab also enables you to ascertain whether your PDF file contains a 100% vector or raster file or featured elements of both.
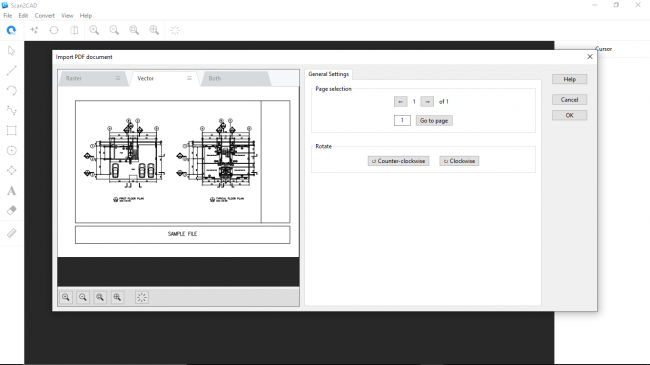
Scan2CAD Import PDF Document Tab
- If everything is as you want it to be, click ‘OK’ to import the file to Scan2CAD. Once the PDF file has been imported, you can now view all the layers within the file. Scan2CAD also enables you to toggle the layers on and off.
- Click ‘Export’ on the upper right corner of the Scan2CAD window. This action prompts you to ‘save vector to file’ by creating a file name and choosing the desired file type. Because we are discussing how to convert PDF to DWG with layers, select either DWG (AutoCAD 2018) or DWG (AutoCAD 2013) from the dropdown menu under ‘Save as type,’ depending on the AutoCAD version you are currently using.
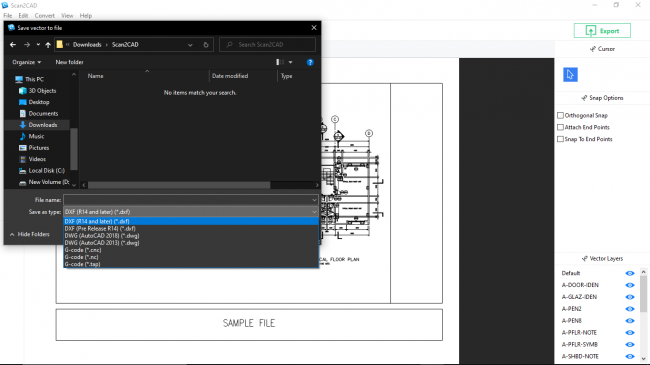
Save as Type Options
- On clicking ‘Save,’ a new pop-up tab appears on Scan2CAD titled ‘DXF/DWG Export Options’ that allows you to make a few changes before the conversion process concludes. If your AutoCAD is dark-themed, check the ‘Convert black vectors to white’ box under the ‘AutoCAD Compatibility’ ribbon. Under the ‘Layers’ ribbon, select the ‘Do not change’ option and click ‘OK.’
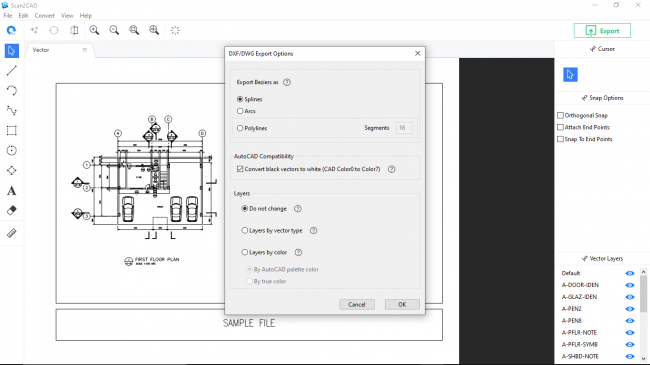
DXF/DWG Export Options Tab
- Launch AutoCAD and open your converted DWG file. Under the Layers ribbon on AutoCAD, you will be able to see all the layers that were previously present on the PDF file.
AutoCAD’s In-Software Conversion Tool vs. Scan2CAD
Notably, AutoCAD has an in-built conversion tool that enables you to convert PDF to DWG with layers. However, we stacked it against Scan2CAD and observed a few differences that make Scan2CAD superior. We’ve summarized them below.
|
AutoCAD |
Scan2CAD |
|
|
|
|
|
|
Parting Shot
If you wish to convert PDF to DWG with layers, you have two options: use the AutoCAD in-built conversion tool (PDF export feature) or rely on the more superior Scan2CAD, which can also convert PDF raster files. Furthermore, the Scan2CAD dedicated software is fast and easy to use whenever you wish to make the conversion. It also produces high-quality output files that can be immediately worked on without having to redo the drawings using CAD programs.
We hope this tutorial has equipped you with the knowledge needed to smoothen your workflow.